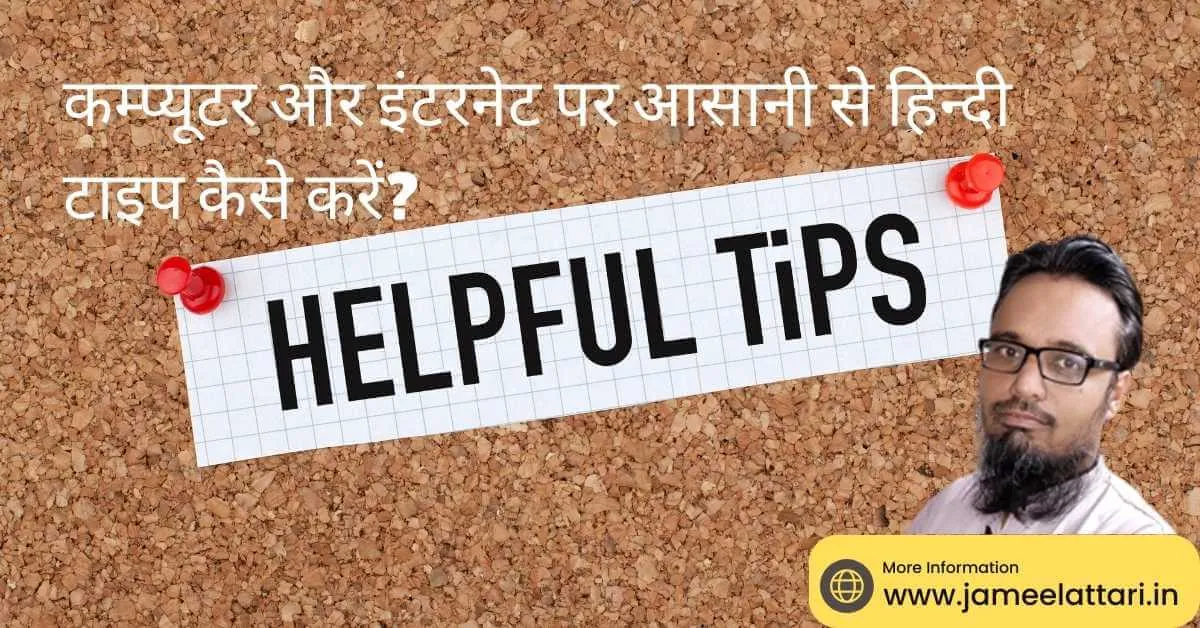दोस्तों, आज हम बात करने वाले हैं कम्प्यूटर और इंटरनेट पर आसानी से हिन्दी टाइप करें Best Tips To Type in Hindi windows 10 and Windows 11 के बारे में। जब भी हम Ms-Word या कम्प्यूटर के दूसरे सॉफ्वेयर या इन्टरनेट पर हिन्दी टाइप करते है तो हमें कई समस्याओं का सामना करना पडता है आज हम आपकी इसी दिक्कत को दूर करने वाले हैं
कम्प्यूटर और इंटरनेट पर आसानी से हिन्दी टाइप करें Best Tips To Type in Hindi windows 10 and Windows 11
- जब हम Ms-Word में हिन्दी टाइप करते हैं तो Krutidev फॉण्ट में टाइप करना पड़ता है तो उसकी Keyboard सेटिग हिन्दी कीबोर्ड की होती है
- जब हम इण्टरनेट पर हिन्दी टाइप करते हैं तो उसकी Keyboard अंग्रेजी कीबोर्ड की होती है
- Ms-Word में Krutidev फॉण्ट में कई बार हमें कुछ शब्दों को टाइप करने में मुश्किल का सामना करना पड़ता है
- इसके साथ ही Ms-Word में टाइम किये गये मैटर को भी हम इण्टरनेट पर यूज नहीं कर पाते
- कम्प्यूटर और इंटरनेट दाेनों पर हिन्दी टाइप करते वक्त कीबोर्ड का लेआउट अलग अलग होता है जिससे हमें काफी परेशानी का सामना करना पड़ता है
- अगर कम्प्यूूूटर और इंटरनेट दोनों पर हिन्दी टाइप करते वक्त कीबोर्ड का लेआउट एक जैसा ही हो तो कितना अच्छा हो
- हमें कीबोर्ड का ले आउट एक ही होने की वजह से हिन्दगी टाइप में काफी आसानी हो जाए
- अलग अगल लेआउट की समस्या दूर करने के लिए हम यूज में लेगें माइक्रोसॉफ्ट Microsoft के Indic Input 3 को
- Indic Input 3 हिन्दी कीबोर्ड ले आउट पर ही काम करता है
- Indic Input 3 की मदद से आप कम्प्यूटर के किसी भी सॉफ्टवेर के साथ ही इण्टरनेट पर भी हिन्दी टाइप आसानी से कर सकते है वो भी कीबार्ड के हिन्दी लेआउट पर
- Indic Input 3 के लिए आपको जाना होगा भाषा इण्डिया पर
- माइक्रोसॉफ्ट ने भाषा इण्डिया पर एक पेज बनाया है इसमें आपकाे Indic Input के नाम से एक टूल दिया गया है जो कि सभी ऑपरेटिंग सिस्टम पर काम में लिया जा सकता है
- भाषा इण्डिया पर आपको तीन तरह के Indic Input दिये गये है
- Indic Input 1 :- 32-bit version of Windows 2000 or Windows XP or Windows Server 2003 के लिए आप Indic Input 1 को काम मे ले सकते हैं
- Indic Input 2 :- 32-bit version of Windows Vista or Windows 7 or Windows Server 2008. 64-bit version of Windows XP or Windows Vista or Windows 7 or Windows Server 2003 or Windows Server 2008 के लिए आप Indic Input 2 को काम मे ले सकते हैं
- Indic Input 3 :- Windows Vista, Windows 7 and Windows 8 64-bit Operating Systems के लिए आप Indic Input 3 को काम मे ले सकते हैं
- आपके सिस्टम के ऑरेटिंग सिस्टम के हिसाब से आपको हिन्दी का Indic Input टूल डाउनलोड कर लेना है
- Window 7 या Window 10 के लिए आपको Indic Input 3 ही काम में लेना है
- Indic Input 3 में आपको सबसे पहले यह देखना है कि आपका ऑपरेटिंग सिस्टम 32 bit का है या 64 Bit का
- ऑपरिटिंग सिस्टम कितने बिट का है यह देखने के लिए आपको My PC या My Computer में जाना है
- My PC या My Computer में आपको राइट क्लिक करना है और Properties को सलेक्ट कर लेना है
- Properties के System वाले सेक्शन के System Type में आपको कम्प्यूटर के बिट का पता चल जाएगा
- उसके हिसाब से आपकाे हिन्दी का Indic Input 3 डाउनलोड कर लेना है
- यह टूल जिप Zip फोल्डर में डाउनलोड होगा
- इस फोल्डर को आपने Extract कर लेना है
- Extract करने के बाद Indic Input 3 की exe फाइल आपके सामने आ जाएगा
- यहां आपको डबल क्लिक करके इन्स्टॅाल कर लेना है
- इंस्टॉल करने के बाद आपको इसे एक्टिवेट भी करना होता है
- एक्टिवेट करने के लिए आपको टास्क बार के सर्च वाले सेक्शन Type here to search में सर्च करना है langauge bar
- सर्च बार में सबसे उपर Use the desktop langauge bar का ऑप्शन दिखाई देगा उसे ओपन कर लेना है
- ओपन करने पर की बोर्ड की एडवांस सेटिंग खुलेगी
- यहां आपको दो ऑप्शन दिखाई देगें
- Let me use a diffrent input method for each app window
- Use the desktop langauge bar when its available
- इन पर आपको टिक मार्क न लगा होने पर टिक मार्क लगा देना है
- इन दोनो ऑप्शन के नीचे आपको Langauge bar option दिखाई देगा इस पर क्लिक कर देना है
- एक डायलॉग बॉक्स ओपन होगा
- यहां आपको कुछ ऑप्शन पर टिक मार्क लगाना होगा
- Docked in the taskbar
- Show addisional langauge bar icons in taskbar
- Show text lables in the langauge bar
- फिर आपको Apply पर क्लिक करके OK पर क्लिक कर देना है
- फिर आपको विण्डो क्लोज करके बाहर आ जाना है
- जब आप Alt के साथ Shift प्रेस करेंगे तो नीचे टास्क बार में लैग्वेंंज बार दिखाई देगी
- अगर Alt के साथ Shift प्रेस करने पर लैग्वेंंज बार दिखाई नहीं देती तो आपको दोबारा Alt के साथ Shift प्रेस कर लेना है
- जब आप लैग्वेंंज बार के पास तीर के निशान पर क्लिक करेगे तो एक लिस्ट ओपन होगी
- इस लिस्ट मे आपको उपर Keyboard का ऑप्शन दिखाइ देगा
- जब आप Keyboard को सलेक्ट करोगे तो तीन ऑप्शन दिखाई देगें
- Hindi transliteration, Hindi Remington (GAIL) और Hindi Remington (CBI)
- Keyboard में आपको Hindi Remington (CBI) सलेक्ट कर लेना है जिससे आप हिन्दी लेआउट पर काम कर पायेंगे
- हिन्दी टाइप करते करते अगर आपको फिर से अंग्रेजी मे टाइप करना है तो Alt के साथ Shift प्रेस कर लेना है
- Alt के साथ Shift प्रेस करके आप हिन्दी या अग्रेजी दोनो को यूज ले सकते हैं
- Indic Input टूल का ये फायदा रहेगा कि आप चाहे कम्प्यूटर पर काम करे या इंटरनेट पर दोनो जगह एक ही तरीके से काम कर सकते है
- लैग्वेज बार पर राइट क्लिक करके आप Close the Langauge Bar पर क्लिक करके आप लैग्वेज बार को क्लोज भी कर सकतेे है और Restore the langauge bar पर क्लिक करके आप लेग्वेंज बार को कहींं भी सेट कर सकते है
अन्य पढे़ं –
- टेक्नोलॉजी से सम्बन्धित और अधिक जानकारी के लिए क्लिक करें – क्लिक करें